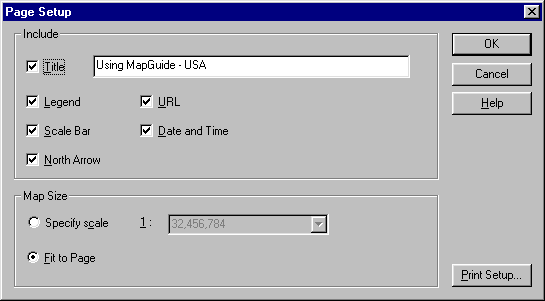Preparing to Print a Map
When you print a map, you can include a title, a legend, the map's scale, a
North arrow, the map's URL, and the current date and time. Also, you can specify
the scale of the map you want to print, or you can have MapGuide automatically
scale the map to fit the printed page. The following steps explain how to print
the map when you use the Print > Print command from the popup menu in Autodesk
MapGuide Viewer. If your map is embedded (if it appears within a Web page, rather
than appearing in its own window), and you use your Web browser's print commands,
the settings you specify in the following steps will not affect the way the
map prints.
Note If you are using the Java Edition of Autodesk MapGuide Viewer, this dialog box will have some additional options you need to set. For more information, see About the Java Edition. If you are using the Java Edition of Autodesk MapGuide Viewer with Internet Explorer, and you click outside the Page Setup dialog box, the dialog box will go behind the Internet Explorer window.
To prepare to print a map
- Right-click in the map, and then choose Print > Page Setup to display
the Page Setup dialog box.
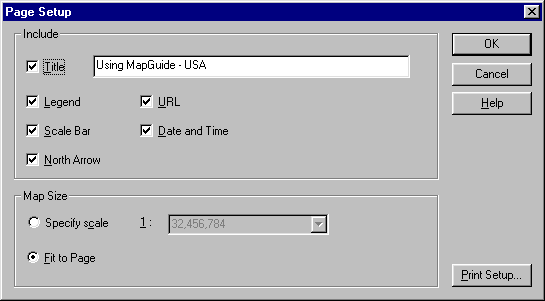
- To print a title at the top of the map, select the Title check box and type
the title in the Title text box. You can enter multiple lines for the title
by inserting "\n" where you want line breaks.
- To print the legend with the map, select the Legend check box.
If you chose to print the legend, note that the printed legend includes
only visible layers. If the layer names are too long, they may be truncated.
- To print a bar showing the scale of the map, select the Scale Bar check
box.
- To print a North arrow on the map, select the North Arrow check box. If
the map uses arbitrary XY coordinates, this option is cleared by default but
is still available.
- To include the map's URL in the footer of the printed map, select the URL
check box.
- To include the current date and time in the footer of the printed map, select
the Date And Time check box.
- To print the map at a specific map scale, click Specify Scale, and then
select the scale you want from the Scale list. To scale the map to fit the
printed page, click Fit To Page.
No matter what scale you select, only the currently displayed map area
prints. If the map is displayed at 1:40,000, and you specify that it should
print at 1:70,000, the printed map will not show the larger area that would
display at 1:70,000. Instead, only the area that is displayed at 1:40,000
is printed, at the scale of 1:70,000.
- Click OK.
You are now ready to print the map.